Операционная система: Windows
Поставщик JDK: Eclipse Temurin (Adoptium)
Версия JDK: 17 LTS (Long-Term Support)
Страница загрузки: Latest Releases | Adoptium
Тип установки: установка из архива
В этом руководстве мы установим JDK (далее просто Java) в операционную систему Windows.
JDK или JRE
Напомню, что JDK (Java Development Kit) необходим вам, если вы собираетесь разрабатывать программы на Java. Если вам нужно просто запускать уже готовые программы на Java, то достаточно будет скачать и установить JRE. Подробнее про разницу между JVM, JRE и JDK можно почитать в статье JVM, JRE, JDK - в чем разница.
План установки
Установка Java на Windows достаточно проста. Нам необходимо сделать всего несколько несложных шагов:
- Скачать архив JDK с официального сайта поставщика;
- Создать директорию на компьютере и распаковать туда содержимое архива;
- Создать переменную окружения JAVA_HOME, указывающую на путь к распакованному архиву. Также добавить JAVA_HOME/bin в PATH.
Загрузка архива с JDK
О поставщике
Eclipse Temurin - открытая имплементация Java, основанная на OpenJDK. Есть версии под различные операционные системы и архитектуры процессоров. Эта имплементация Java может использоваться на продакшн-серверах. Разработка поддерживается через комьюнити Adoptium.
Загрузка архива
На странице загрузки Latest Releases | Adoptium выбираем подходящую нам версию JDK.
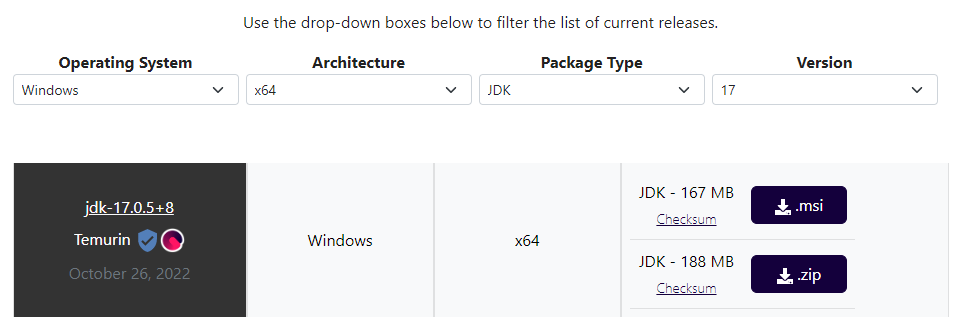
Выбираем ".zip" и скачиваем архив.
Распаковка архива
В своей домашней директории на компьютере создаем новую директорию "devtools". Здесь мы будем хранить все, что касается разработки. Сейчас мы скачиваем Java, но в будущем сюда можно будет устанавливать Maven, Gradle и другие инструменты.
В директории "devtools" создаем следующую иерархию:
C:\Users\%your-user-name%\devtools\jdk\temurin
%your-user-name% - имя вашего пользователя в Windows.
Мы создали дополнительно директорию "jdk" и директорию "temurin". Так как "devtools" мы будем в будущем использовать для разных инструментов, такая структура поможет нам держать все в ясности. "temurin" - это название нашего поставщика. Бывает так, что нам необходимо несколько разных JDK на одном компьютере. Например, мы разрабатываем высоконагруженное приложение и нам нужно протестировать его работу под версией JDK от другого поставщика, например, от Oracle. В случае, когда мы создаем директорию с именем поставщика, мы ничего не забудем и не запутаемся.
Распаковываем содержимое архива и получаем такой путь после распаковки:
C:\Users\%your-user-name%\devtools\jdk\temurin\jdk-17.0.5+8
Этот путь мы далее будем использовать, чтобы задать значение для переменной JAVA_HOME.
Переменные окружения
Переменные окружения - это глобальные переменные операционной системы. Читать переменные окружения могут все приложения, которые установлены в ОС.
JAVA_HOME
Нам нужно установить переменную окружения JAVA_HOME, чтобы другие программы, работающие на Java, могли найти нашу установку. Например, Maven (инструмент сборки java проектов) работает на Java и он ищет установку именно через переменную окружения JAVA_HOME. Если переменная JAVA_HOME не будет задана, Maven выдаст ошибку.
Открываем диалоговое окно редактирования системных переменных окружения:
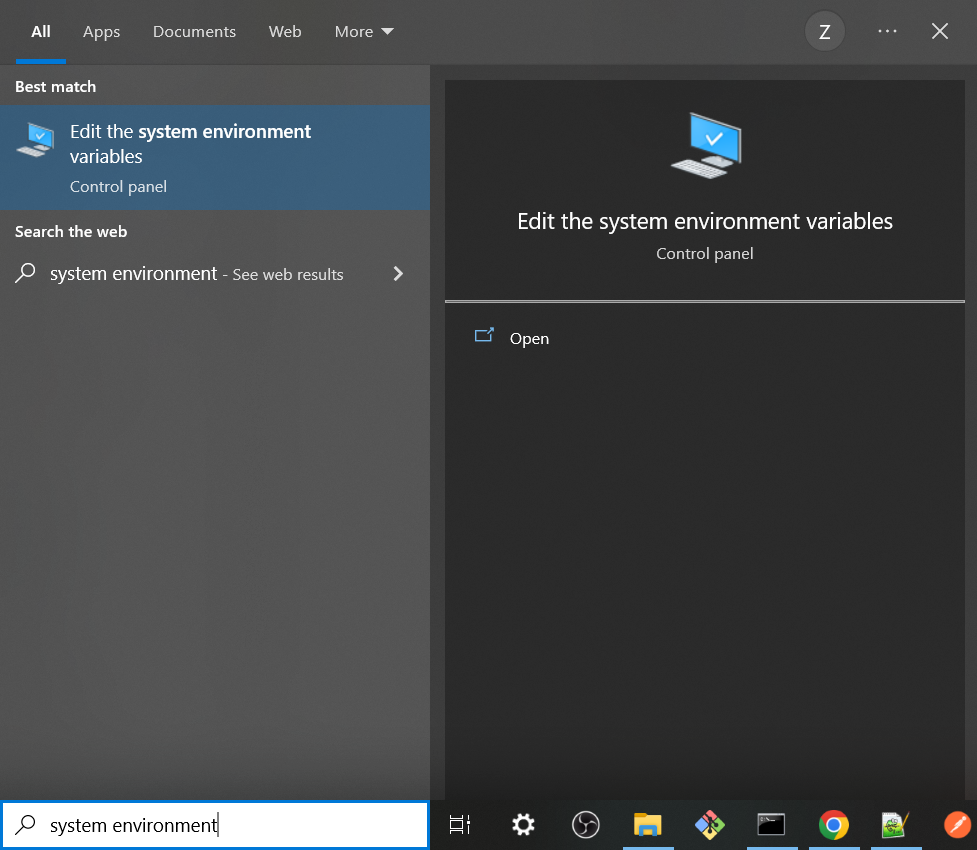
У нас появилось следующее окошко:
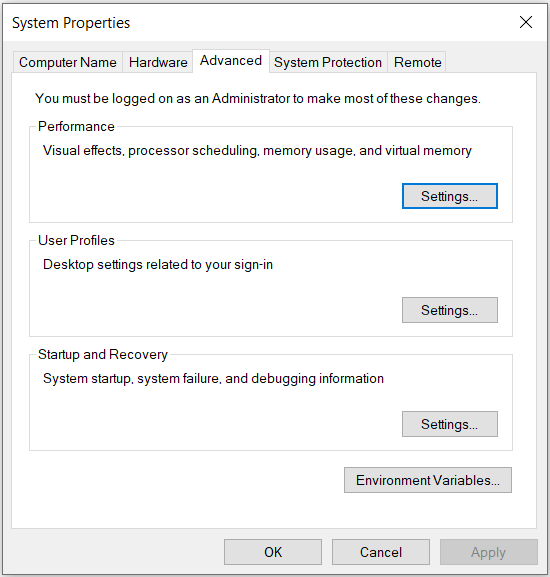
Здесь нужно кликнуть по кнопке "Environment Variables...":
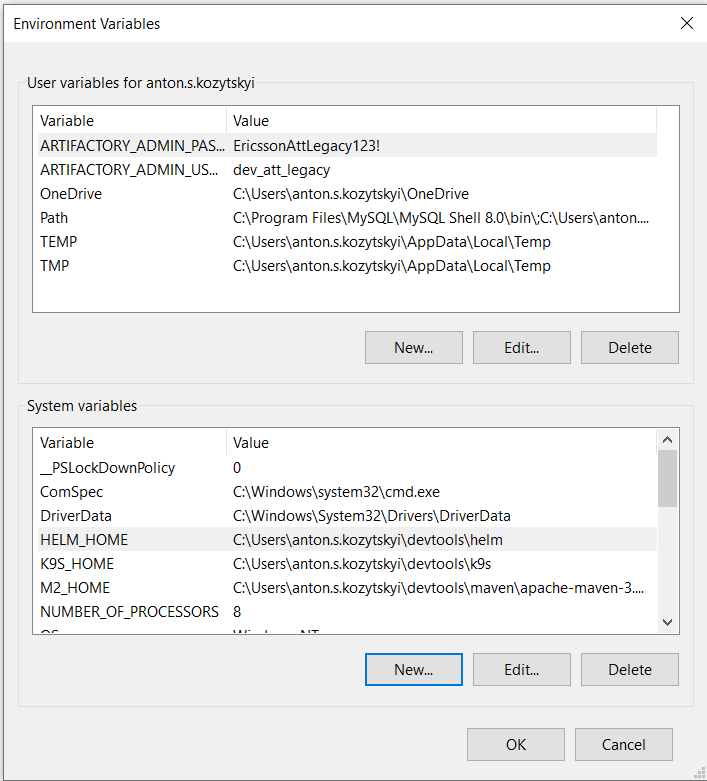
Здесь, во вкладке "System variables" кликаем по "New...":
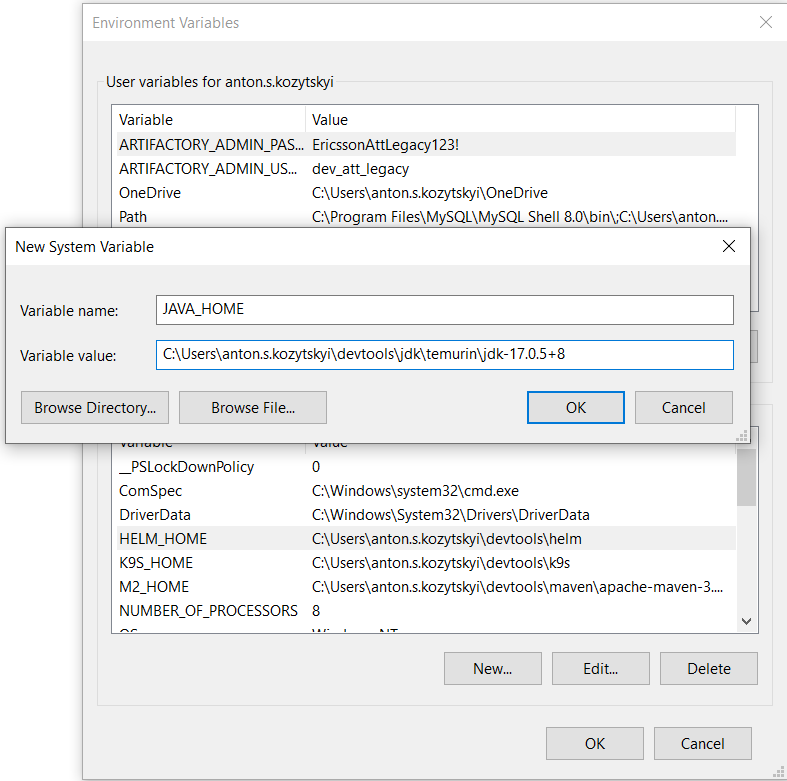
Добавляем новую переменную окружения JAVA_HOME, задаем значение (путь к вашей установке на диске), сохраняем.
PATH
Также нам нужно обновить переменную PATH - добавить путь к исполняемым файлам нашей установки JDK. Это нужно для того, чтобы команды (java, javac и так далее) были доступны глобально.
Выбираем переменную, которую будем редактировать и нажимаем "Edit...":
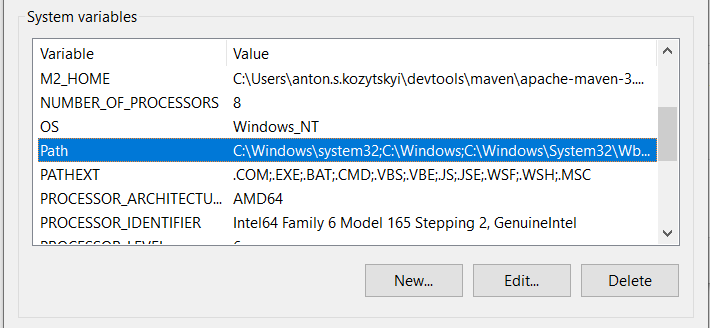
В этом окошке нажимаем "New" и ниже добавляем путь %JAVA_HOME%/bin, сохраняем.
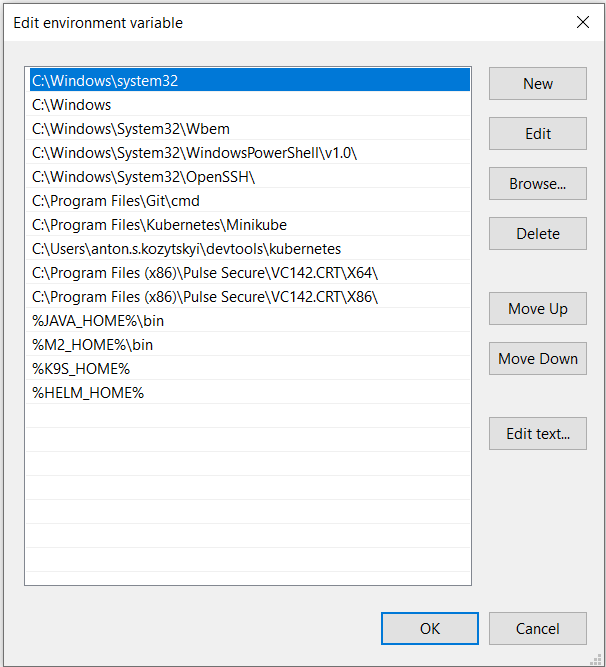
Мы указали путь, используя ранее установленную переменную - %JAVA_HOME%/bin.
Убедимся, что наши переменные окружения доступны и их значения корректны. Открываем CMD и печатаем команды:
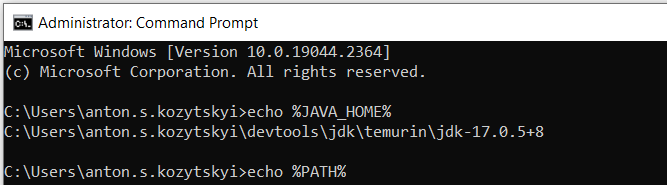
В завершении проверим, что Java установлена и доступна на компьютере. Здесь же печатаем команды:
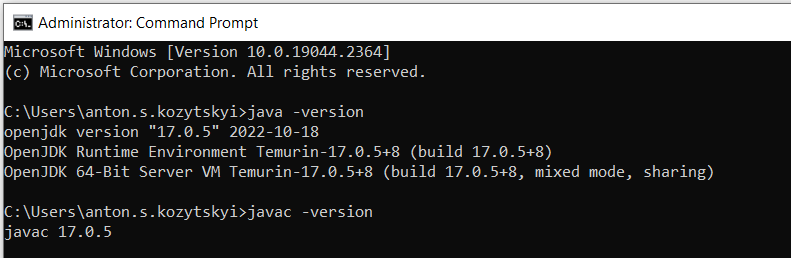
Первой командой мы проверили версию JVM, второй командой мы проверили версию компилятора java.
Все работает корректно, Java установлена на вашем компьютере!
